Cara Menyambungkan Wi-Fi Ke Komputer Dengan Mudah
Cara menyambungkan Wi-Fi ke komputer memang tidak semudah ketika menggunakan internet lewat Wi-Fi pada perangkat Laptop dan Android . Hal ini dikarenakan tidak semua komputer desktop memiliki perangkat Wireless atau Wi-Fi Receiver .
Lalu bagaimanakah cara menyambungkan WiFi ke komputer ? berikut ini NGELAG.com akan menuliskan perangkat atau peralatan apa saja yang dibutuhkan hingga langkah-langkah melakukan koneksi dengan jaringan Wi-Fi .
1 . Pastikan Komputer Memiliki Wireless Adaptor
Advertisement
Wireless Adaptor adalah perangkat yang membuat sebuah komputer mampu terhubung ke jaringan tanpa menggunakan kabel . Wireless Adaptor ini ada dua jenis yaitu Wireless Adaptor External dan Internal .


2 . Install Driver WiFi Komputer
Jika sudah dipastikan kalian memiliki Wireless Adaptor pada komputer kalian , maka pastikan juga driver wifi sudah terinstall dengan benar . Biasanya ketika membeli sebuah Wireless Adaptor , kalian akan mendapatkan instruksi atau cara menginstall driver .
Jika kalian tidak memiliki drivernya , kalian bisa melakukan pencarian di google dengan kata kunci “Wireless Adaptor {nama dan seri perangkat} driver download” contoh : “Wireless Adaptor TP-LINK 888 Driver Download”
3. Aktifkan Wifi Di Komputer
Setelah perangkat wireless adaptor dan drivernya terpasang dengan benar , lalu cobalah untuk menyambungkan komputer tersebut kedalam jaringan WiFi . Untuk terhubung ke jaringan wireless kalian harus mengaktifkan wifi di komputer , biasanya terletak pada pojok kanan bawah atau di bagian control panel :
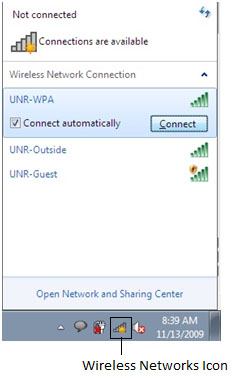
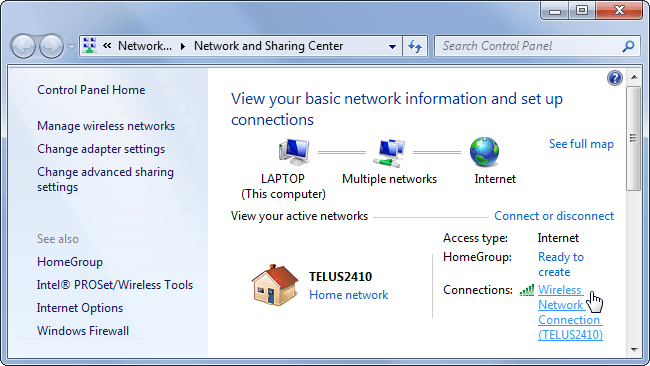
Untuk mengaktifkan wifi di komputer melalui control panel , silahkan ikuti langkah-langkah berikut :
- Klik Start untuk membuka menu pada windows
- Pilih atau cari Control Panel
- Setelah berada didalam Control Panel , Pilih Network Connection , maka akan terlihat jaringan Wi-Fi yang tersedia , jika belum terdeteksi silahkan refresh .
- Lalu pilih salah satu Wi-Fi Hotspots yang tersedia
- Tekan Connect dan masukan password , jika lupa password wifi baca artikel Cara Mengganti Password WiFi
- Jika koneksi internet melalui jaringan WiFi kurang stabil , posisikan komputer di ruangan yang lebih dekat dengan modem atau gunakan Alat penguat Sinyal Wifi .
Kalian bisa juga melihat tutorial pada video dibawah ini :
Itulah tadi cara Cara Menyambungkan Wi-Fi Ke Komputer Dengan Mudah mulai dari cara memasang wifi di komputer hingga menginstall driver wifi komputer dengan menggunakan cara diatas , kalian tentu sudah bisa menghubungkan komputer ke internet melalui wifi .
Jika ada yang ingin ditanyakan atau kalian menemukan masalah ketika memasang wireless adaptor , menginstall driver dan menghubungkan komputer ke internet lewat jaringan Wi-Fi , silahkan tanyakan pada kolom komentar dibawa artikel ini .

































