Menyimpan buku kerja Anda
Terapkan Ke:
Excel 2013
Saat akan menggunakan Simpan atau menekan Ctrl+S untuk menyimpan buku kerja yang sudah ada di lokasinya saat ini, Anda perlu menggunakan Simpan Sebagai untuk menyimpan buku kerja untuk pertama kalinya, di lokasi berbeda, atau untuk membuat salinan buku kerja Anda di lokasi yang sama atau lokasi lainnya. Berikut caranya:
-
Klik File > Simpan Sebagai.
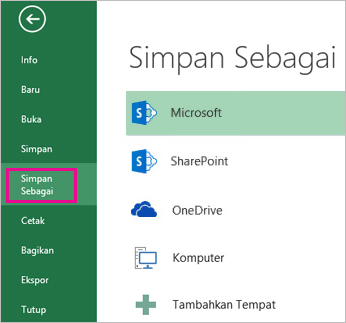
-
Di bawah Simpan Sebagai, pilih tempat di
mana Anda ingin menyimpan buku kerja. Misalnya, untuk menyimpan ke
desktop atau dalam folder di komputer, klik Komputer.
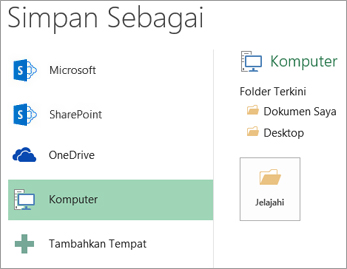
Tips: Jika Anda ingin menyimpan ke lokasi OneDrive, klik OneDrive, lalu daftar (atau masuk). Untuk menambahkan tempat Anda di awan, seperti lokasi Office 365SharePoint atau OneDrive, klik Tambahkan tempat. -
Klik Telusuri untuk mencari lokasi yang Anda inginkan dalam folder Dokumen Anda.
Untuk memilih lokasi lain di komputer Anda, klik Desktop, lalu pilih tempat sesuai dengan yang Anda inginkan untuk menyimpan buku kerja.
-
Dalam kotak Nama file, masukkan nama
untuk buku kerja baru Anda. Masukkan nama yang berbeda jika Anda sedang
membuat salinan dari buku kerja yang sudah ada.
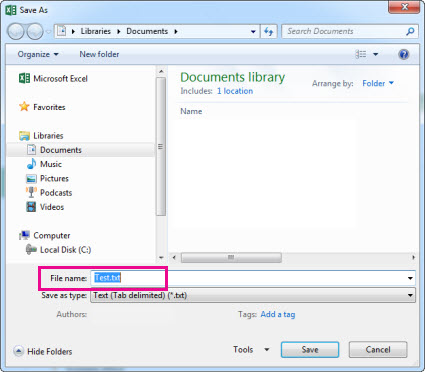
-
Untuk menyimpan buku kerja dalam format file lain (seperti .xls atau .txt), dalam daftar Simpan sebagai tipe (di bawah kotak Nama file), pilih format yang Anda inginkan.
-
Klik Simpan.
Sematkan lokasi penyimpanan favorit Anda
Setelah selesai menyimpan buku kerja, Anda dapat “menyematkan” lokasi tempat Anda menyimpan. Ini akan membuat lokasi tersebut tersedia sehingga Anda dapat menggunakannya lagi untuk menyimpan buku kerja lain. Jika Anda cenderung sering menyimpan sesuatu ke folder atau lokasi yang sama, ini bisa sangat menghemat waktu! Anda dapat menyematkan lokasi sebanyak yang Anda mau.-
Klik File > Simpan Sebagai.
-
Di bawah Simpan Sebagai, pilih tempat terakhir kali Anda menyimpan buku kerja. Misalnya, jika terakhir kali Anda menyimpan buku kerja ke folder Dokumen di komputer, dan Anda ingin menyematkan lokasi itu, klik Komputer.
-
Di bawah Folder terbaru di sebelah kanan, tunjuk lokasi tempat Anda ingin menyematkan. Gambar jarum semat
 akan muncul di sebelah kanan.
akan muncul di sebelah kanan.
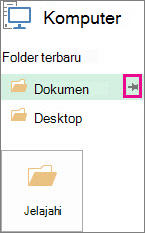
-
Klik gambar untuk menyematkan folder itu. Gambar sekarang terlihat sudah disematkan
 . Setiap kali Anda menyimpan buku kerja, lokasi ini akan muncul di atas daftar di bawah Folder terbaru.
. Setiap kali Anda menyimpan buku kerja, lokasi ini akan muncul di atas daftar di bawah Folder terbaru.
Tips: Untuk melepaskan semat lokasi, klik saja gambar jarum semat yang sudah disematkan
yang sudah disematkan
Mengaktifkan PemulihanOtomatis
Secara otomatis Excel menyimpan buku kerja Anda saat Anda mengerjakannya, untuk berjaga-jaga kalau sesuatu terjadi, seperti listrik padam. Ini disebut PemulihanOtomatis. Ini tidak sama dengan seperti Anda menyimpan buku kerja, jadi jangan tergoda untuk mengandalkan PemulihanOtomatis. Sering-seringlah menyimpan buku kerja Anda. Tapi PemulihanOtomatis merupakan cara yang baik untuk membuat cadangan, untuk berjaga-jaga kalau sesuatu terjadi.Pastikan PemulihanOtomatis aktif:
-
Klik File > Opsi.
-
Dalam kotak dialog Opsi Excel, klik Simpan.
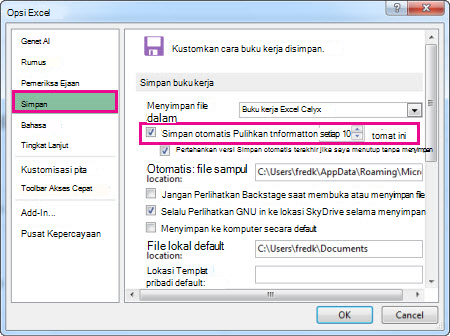
-
Di bawah Simpan buku kerja, pastikanSimpan informasi PemulihanOtomatis setiap n menit dicentang.
-
Atur menitnya sesuai dengan seberapa sering Anda ingin Excel membuat cadangan pekerjaan Anda, lalu klik OK.
Tidak ada komentar:
Posting Komentar